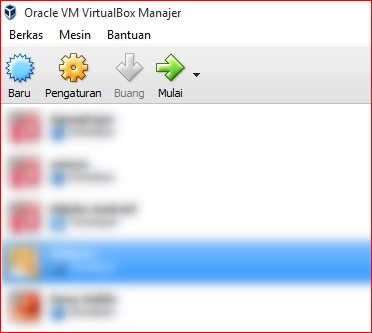Cara Menginstall Trixbox Os Dengan Virtual Box
Cara Menginstall Trixbox Os Dengan Virtual Box - Pada pembahasan kali ini saya akan membahas sebuah tutorial cara mudah menginstall operasi sistem trixbox dengan bantuan software virtual tambahan yakni virtual box, trixbox sendiri merupakan os open source yang memiliki fungsi untuk membangun sebuah server voip dengan mudah.
Cara Menginstall Trixbox Os Dengan Virtual Box
Namun sebelum itu kamu harus menyiapkan alat dan
bahan terlebih dahulu seperti trixbox iso os, serta sudah menginstall software
virtual box sebelumnya, oke tanpa banyak cakap lagi langsung simak tutorial
cara mudah menjalankan trixbox dengan virtual box.
Alat
yang diperlukan
- Iso
dari operasi sistem trixbox
- Software
virtual box setup
- Laptop
atau komputer windows
Tutorial Cara menginstall trixbox
1. Pertama install dan buka software virtual box yang telah diunduh sebelumnya, kemudian klik tombol Baru di bagian pojok kanan atas untuk membuat sistem virtual baru.
2. Buat nama kemudian pilih tipe other lalu
pilih juga bagian versi menjadi other/unknown seperti
gambar dibawah ini, lalu klik lanjut untuk masuk ke tutuorial
selanjutnya
4. Atur tipe ukuran hardisk pada mesin virtual yang akan dibuat, buat hardisk virtual dan klik buat untuk membuat hardisk virtual sekarang juga
5. Untuk langkah ini kamu bisa memilih tipe berkas hardisk vdi virtual disk image dan klik lanjut untuk masuk ke langkah tutorial selanjutnya
Baca Juga : Cara Memasang Aplikasi Google Android di Ubuntu Desktop
6. Pada menu pilihan hardisk fisik, langsung saja pilih dialokasikan secara dinamik dan klik lanjut untuk masuk ke langkah selanjutnya
7. Setting lokasi dan ukuran berkas, pada pilihan ini kamu bebas memilih ukuran berapa yang akan dipakai, di tutorial ini saya memakai 30,12 GB klik buat untuk melanjutkan
8. Klik virtual yang telah dibuat tadi lalu klik tombol pengaturan untuk mengedit settingan penyimpanan dan jaringan yang akan dipakai oleh os trixbox virtual ini
9. Pada menu pengaturan klik penyimpanan dan pilih icon cd kosong lalu pilih berkas disk optik virtual kemudian masukkan os iso trixbox tersebut, lihat gambar agar lebih jelas
10. Seperti yang dapat kamu lihat melalui gambar dibawah ini operasi sistem iso dari trixbox berhasil dimasukkan, next kita harus mengedit pengaturan driver jaringan.
11. Pada menu jaringan centang fungsikan adaptor jaringan lalu pilih terpasang pada adaptor terbridge lalu pilih nama driver yang tersedia seperti contoh realtek pada gambar dibawah ini, kamudian klik oke untuk menyimpan pengaturan
12. Kemudian klik pada virtual machine tersebut lalu klik mulai untuk menjalankan mesin virtual yang telah dibuat pada langkah sebelumnya
13. Pada tampilan awal seperti gambar dibawah ini klik enter untuk melanjutkan instalasi dari operasi sistem trixbox, kemudian tunggu beberapa menit proses instalasi trixbox.
|
|
|
Loading proses instalasi
trixbox |
|
|
|
Pilih us dan klik ok untuk
melanjutkan |
|
|
|
Pilih asia/Jakarta lalu
klik oke |
|
|
|
Tulis password sesuai
selera lalu klik oke |
|
|
|
Tunggu proses instalasi
beberapa menit |
14. Jika sudah melakukan proses instalasi dan kembali ke enter instalasi trixbox tadi langsung klik kanan pada icon cd dan klik singkirkan disk dari drive virtual, lalu klik menu mesin kemudian pilih reset dan klik oke jika ada notif pemberitahuan
15. Pada pilihan hnu grub version ini klik bagian kedua trixbox-base (2.6.18-128.1.10.e15) kemudian klik enter untuk melanjutkan ke langkah selanjutnya
16. Pada tahap ini anda berhasil menginstal dan menjalankan operasi sistem trixbox, silahkan login dengan password yang telah anda buat tadi
Catatan : saat menulis
sebuah password, tulisan tersebut tidak terlihat, tekan enter saat selesai
menulis password
|
|
|
Tulis root dan masukkan
password |
Penutup
Untuk konfigurasi membuat voip server via
trixbox ini akan segera hadir tutorialnya, oke cukup sekian dari saya, semoga
artikel yang saya tulis dan bagikan ini berguna bagi banyak orang indonesia,
dan terimakasih telah berkunjung
Apabila artikel ini dirasa bermanfaat silahkan di share ya !
Terima kasih !